今使っているMacBook(Late 2008)は2008年10月に購入したので、もう丸2年使ってるんですね。もともと160GBのHDDだったのですが、写真や動画などを保存しているとすぐに容量がギリギリいっぱいな感じで過ごしてきました。で、VirtualBoxで動かしてるWindowsの検証環境もあるし、開発用サーバもちゃんと作り直したいしっていうのもあって、HDD容量増大をしてみることにしました。
今回購入したのは日立製のです。価格コムで人気が高かったのと比較的安い(6000円くらい)で購入できるので決めました。
▼ HTS725050A9A364 BULK(日立 Travelstar 7K500・500GB・高速回転7200rpm・ノートPC向け)
SATAの2.5インチHDDで厚さが9.5mm以下のものを選びましょう。
あと、データの移動にHDDを直接読めるようにする必要があるので、HDDケースか変換アダプタがあるといいです。ボクはこれを前に買っていたので使用しました。
▼ GREEN HOUSE SATA/IDE-USB2.0変換アダプタ 2.5インチHD対応 GH-USHD-IDESA
あと他に、「精密ドライバー」と「トルクスドライバー」と呼ばれるPC用の特殊ドライバーが必要です。精密ドライバーは100均とかでも手に入りますがトルクスドライバーはどうなんだろう?ボクは手元になかったのでペンチで代用しちゃいました(おすすめしませんが…)

新しいHDDを変換アダプタでUSB接続してから作業開始。
ハードディスクの初期化とデータのコピー
変換アダプタで新しいHDDをUSB接続した状態で、新しいHDDの初期化と古いHDDからのデータコピーを行ないます。買ってきたばかりの状態ではHDDをマウントできなくてエラーがでるかもしれませんが、ディスクユーティリティで初期化していきます。
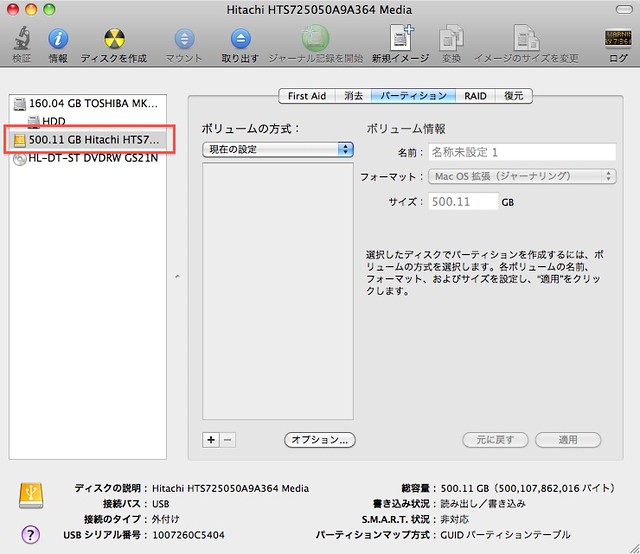
アプリケーション>ユーティリティ>ディスクユーティリティ.app を起動すると、「500.11 GB Hitachi HTS…」という新しいHDDが認識されています。
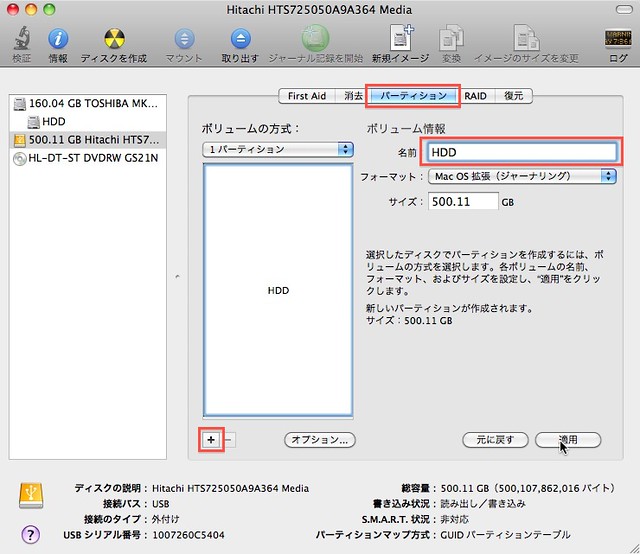
そこで、「パーティション」タブの左下の方にある「+」マークで新しいパーティションを作ります。名前は適当に「HDD」とかいれて他はそのまま右下の「適用」ボタンを押します。
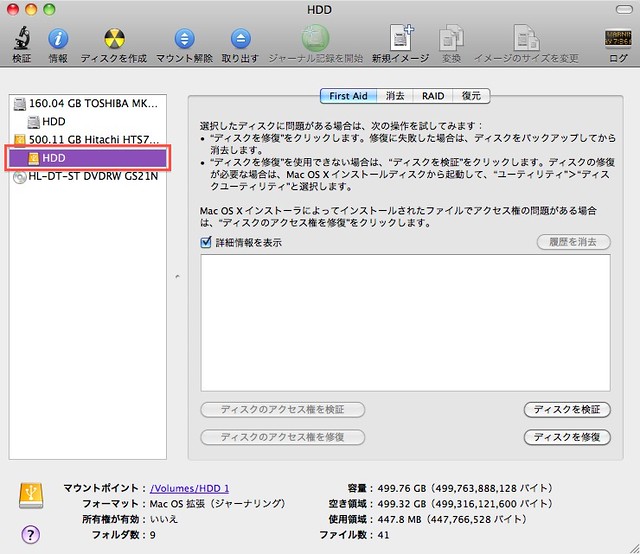
しばらくすると、HDDパーティションが作成されたのを確認できました。
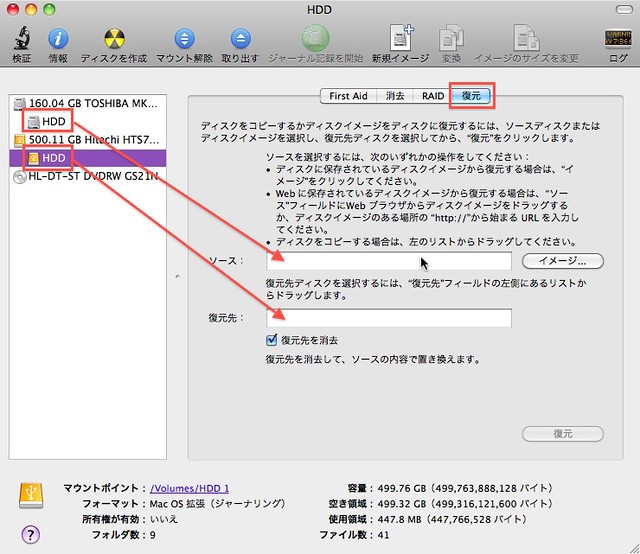
今度はデータをコピーしますが、「復元」タブを選択して、コピー元の「ソース」とコピー先の「復元先」をそれぞれ選択します。左側にみえているパーティション名をそのまま入力欄にドラッグ&ドロップすれば反映できますので簡単です。当たり前ですけど、古いHDDをソース→新しいHDDを復元先にセットします。
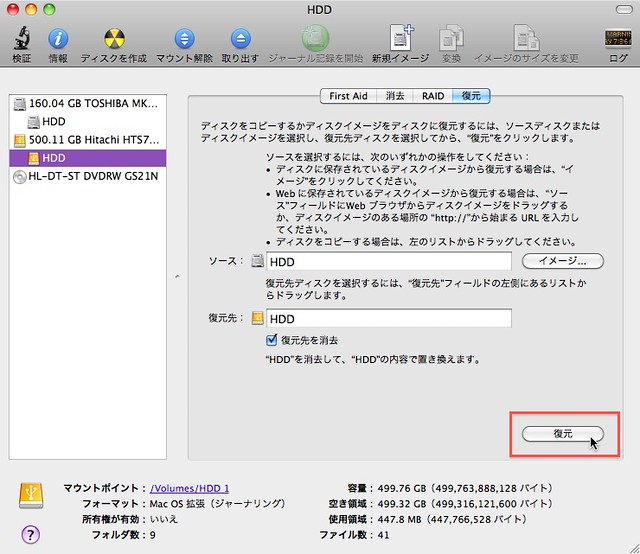
こんな状態になっていると思うので、確認したら「復元」ボタンを押します。
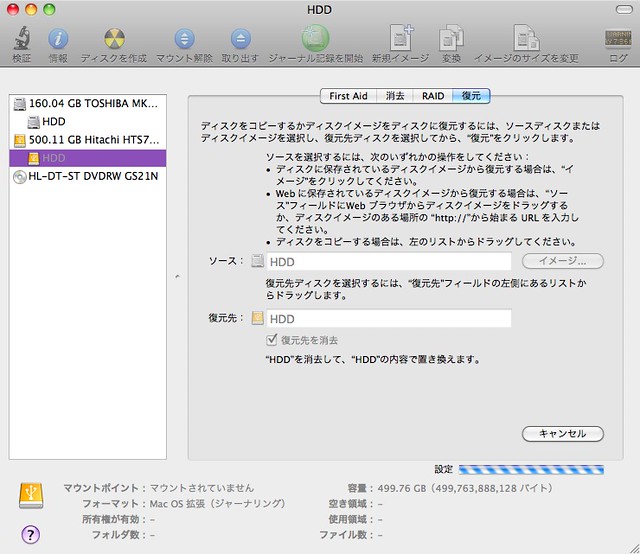
おおー、始まった!で、ここからデータのコピーが長いのですが、しばらくすると目安の時間が表示されます。ボクの場合は5時間と表示されていて深夜に開始したので朝には終わっている感じでした。待ってる時間がもったいないので寝る前にやるのがベストだと思います。
HDDの交換
さて、朝起きるとデータのコピーが終わっているようだったので、早速HDDの交換をしました。

とりあえず、裏蓋を開けます。前にメモリ増設してるのでこの辺は見たことあります。

右側の電池パックは引っ張れば簡単にはずれます(今回関係ないけど)。

左側に見えるHDDは精密ドライバーでネジ1本をはずさないといけません。
黒い細長いパーツでHDDを抑えている感じです。

ネジとれました!

そしたら、HDDも簡単に取り出せました。

で、古いHDDについている星型の穴がついているネジを4本外して新しいHDDにつけかえる必要があります。本当はトルクスドライバーでやるのですが手元になかったのでペンチで回しちゃいました。ネジは丸い形なので滑りやすくペンチでは結構難しい感じなので可能であればトルクスドライバーを用意することをおすすめします。
さて、古いHDDが無事取り外せたので、今度は逆順で新しいHDDを換装します(写真省略)。
- 新しいHDDにSATAアダプタを装着
- 新しいHDDに星型の穴ネジ4本を付ける
- 新しいHDDをMacBookにマウント
- 黒いパーツとネジ1本で新しいHDDを固定
- 電池も戻して裏蓋付ける
で、電源ONしてみたらちゃんと起動した!
まとめ
いくつか専用器具が必要なので面倒に感じるかもしれませんが、思った以上に簡単に済みました。容量が切迫している人は思い切ってHDD交換してみては?(自己責任ですけどね)
で、交換してみての感想なんですが「なんか異常にキビキビしてない!?」っていうくらい動作が軽快になりました!!特にOSの起動時間がかなり速くなった印象。多分、HDDの回転数が5400rpm→7200rpmにUPしたからだと思うのですが、マシンを変えずに動作が改善すると得した気分になりますw
あと、心配していたのは音と熱なんですが、いまのところ全く気になりません。熱に関しては動画エンコードとか負荷のかかる処理中にどうなのか気になるところですが、そのへんは追々様子をみていこうと思っています。









