
1月9日ついにMicrosoftの次世代OS「Windows 7」がベータ版として一般公開されました。無料でインストールできるのでとりあえず試して見ようと思いますが、ワタクシ、メインマシンを完全にMacに移行しておりますので仮想環境にインストールしてみる事に決めました。
前のMacBookにはParallelsを入れてWindows XPをインストールしていたのですが、お金ももったいないことですし、無料で使えるVirtualBoxを使ってみようと思います。
さて、ちょっと長くなりそうですがおつきあいください。
Windows 7 beta のダウンロード
まずは、Windows 7のダウンロードです。
・Download the Windows 7 Beta
上記ダウンロードリンクから進んでプロダクトキーの取得などしてください。
ちなみにインストールにactiveXなどが必要なようでMacのFirefoxとかSafariではうまくダウンロードできませんでした。で、解決法としてISOファイルの直リンクの場所を紹介しているブログがありましたのでそこからダウンロードしました。
・Windows 7 Beta1の公式ダウンロードリンク【UPDATE】 – 気になる、記になる…
OSのダウンロードなので結構時間かかりますね。気長に待ちましょう。
VirtualBoxのダウンロード/インストール
無料の仮想化ソフトVirtualBoxもダウンロードします。
・Downloads – VirtualBox
普通にdmgを展開してアプリケーションフォルダにつっこむだけです。
VirtualBoxでWindows 7用イメージ作成
さて、いよいよVirtualBox上にWindows7をインストールしていきます。
ようやく図解がはじまりますw

「新規」ボタンを押します。
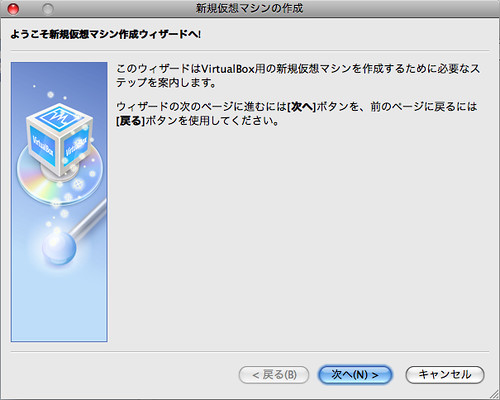
新規仮想マシン作成ウィザードが立ち上がるので「次へ」
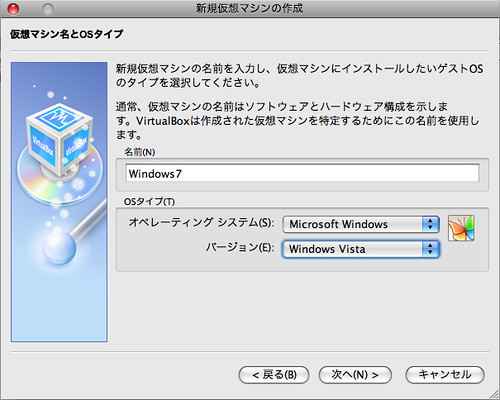
仮想マシン名とOSタイプを選択します。
「Windows7」とか名前を付けて、バージョンにはWindows7は無いのでとりあえずVistaにしておきました。
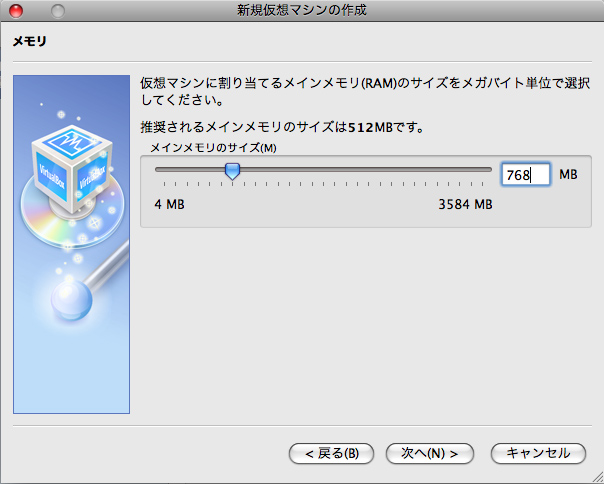
メモリサイズを指定します。Windows7の推奨は1GBですが、
Macのメモリが2GBしかないので「768MB」にしました。
(一応動いたので大丈夫だと思います。)
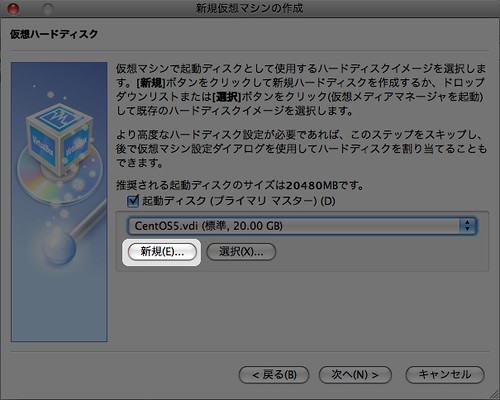
ハードディスクの設定をします。「新規」をクリック
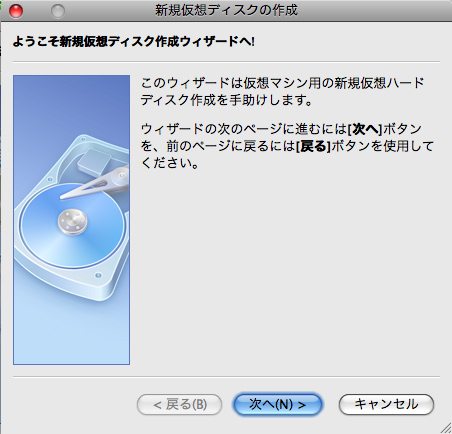
仮想ディスク作成ウィザードが立ち上がるので「次へ」
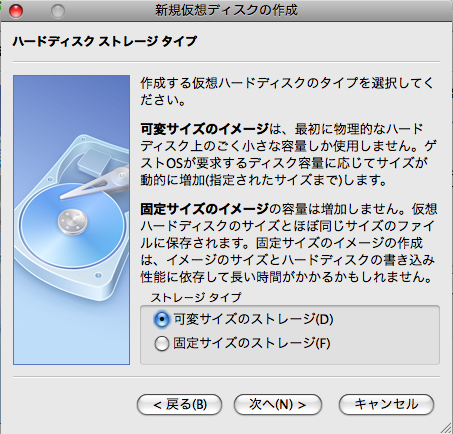
ストレージタイプは「可変」にしました。
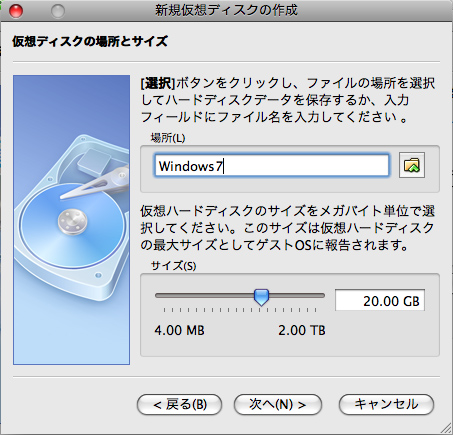
仮想ディスクの場所とサイズを選びます。
Windows7の推奨最低サイズは16GBなので20GBくらいを割り当ててみました。

概要がでるので確認して「完了」
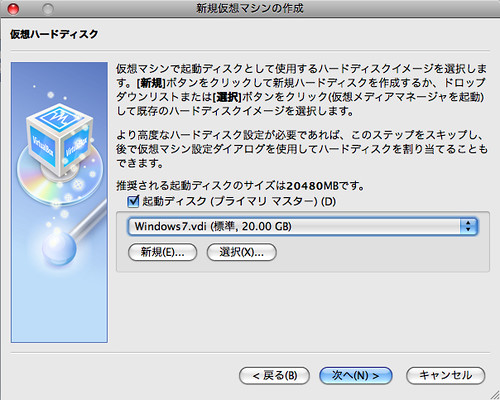
作成したWindows7用ディスクが選択できるようになったのでWindows7を選択して「次へ」
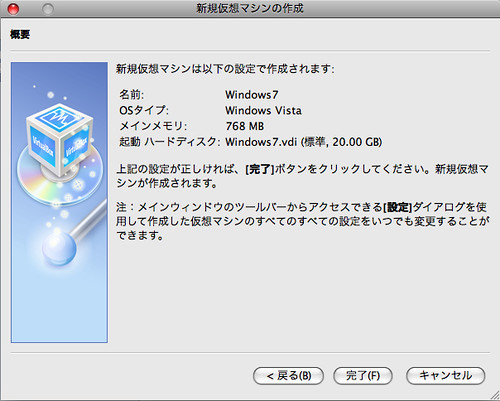
概要がでるので確認して「完了」
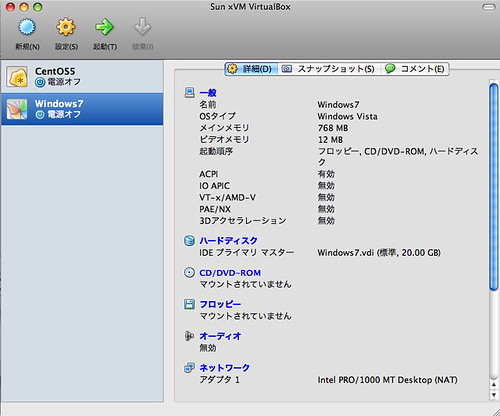
これで仮想マシンイメージができました。
続けて設定を行います。
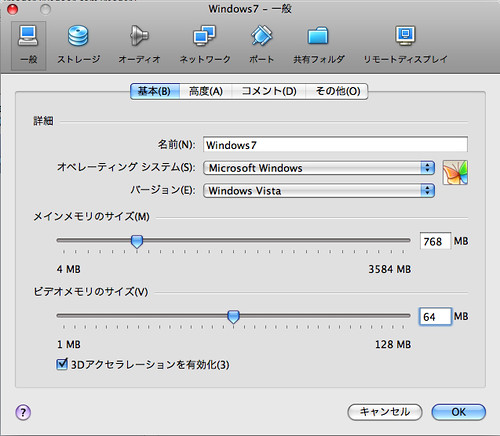
「一般>基本」を選択
ビデオメモリのサイズを64MBくらいに増やしました。
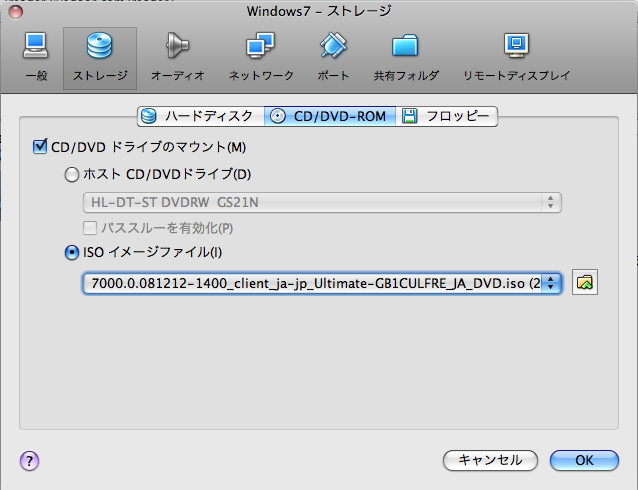
「ストレージ/CD/DVD-ROM」を選択
インストール用のISOファイルを設定します。
「CD/DVDドライブのマウント」にチェック
ISOイメージファイルでダウンロードしておいたWindows7のDVDイメージを選択
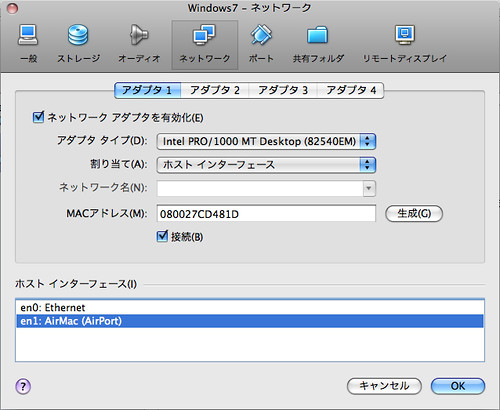
「ネットワーク>アダプタ1」
ブリッジ接続するために「割り当て」を「ホストインターフェイス」にします。
(NATのままでもインストール上は特に問題ないですが)
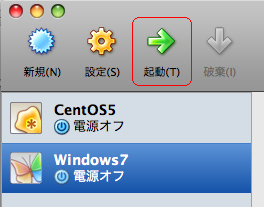
設定が終わったので、いよいよ起動します。
Windows 7のインストール
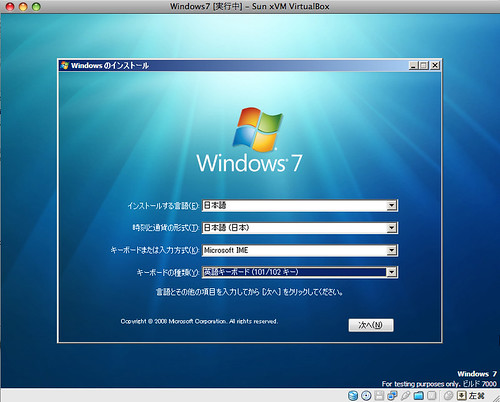
しばらくロードが続いたあとにインストール画面が表示されます。
MavBookがUSキーボードなのでキーボードだけ「英語キーボード」に変更しました
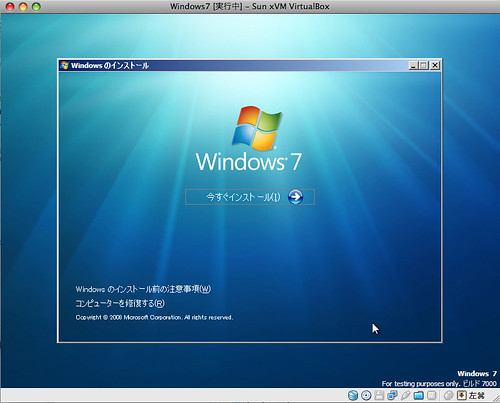
「今すぐインストール」を選択
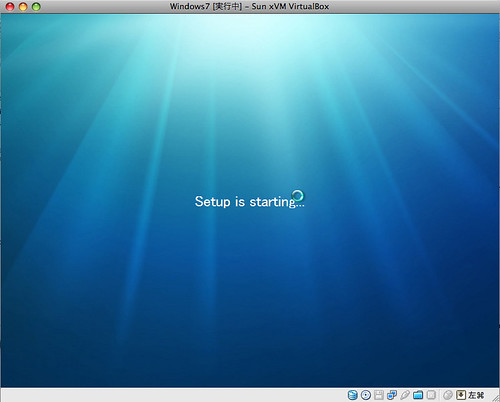
なにやら読み込んでいます。ドキドキ
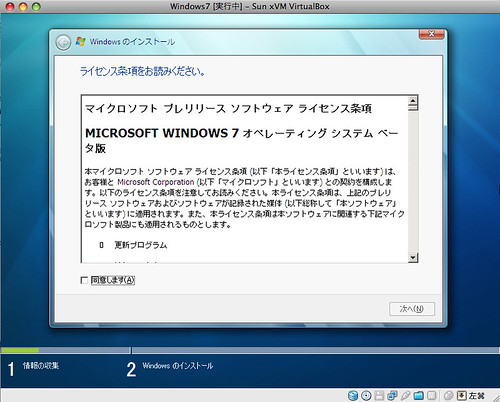
ライセンスの確認。
条項を読んで「同意します」にチェックして次へ
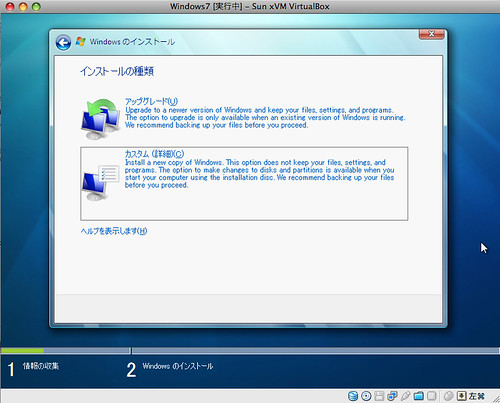
インストールの種類は「カスタム詳細」に
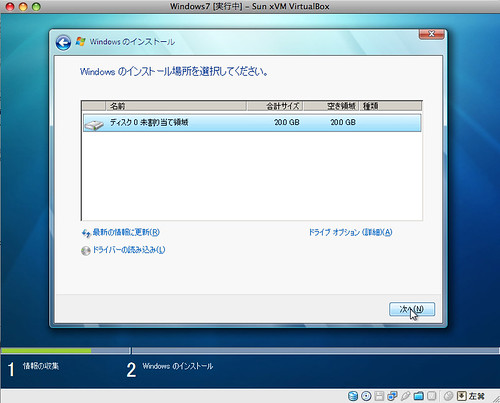
Windowsのインストール場所の選択はそのまま次へ
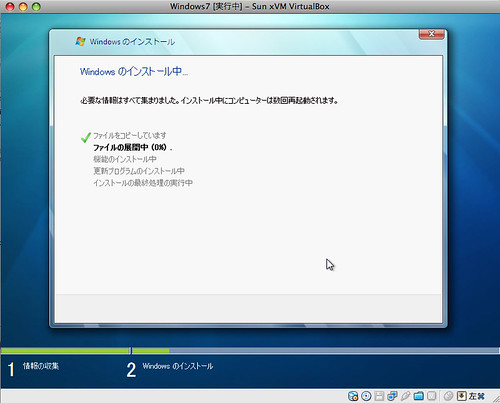
インストールが始まりました
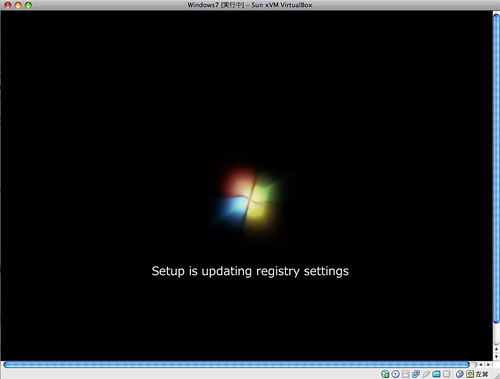
たまに画面が変わったり再起動したりします。待つ。
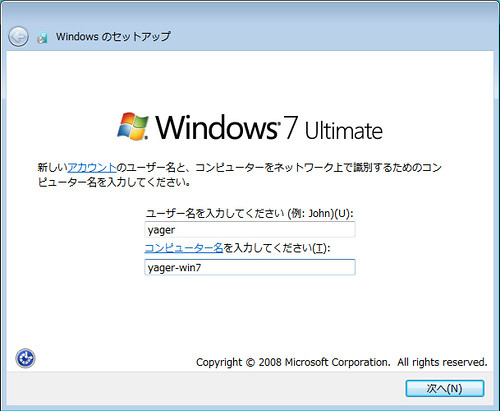
アカウント情報を入力します。
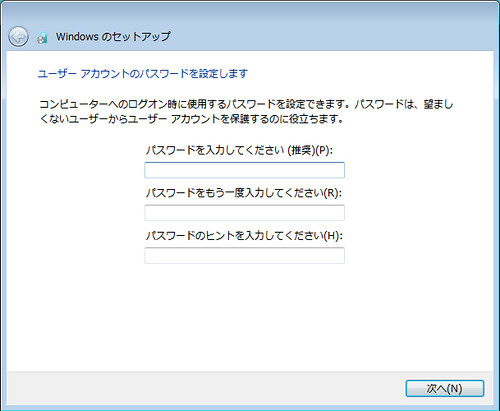
パスワードを登録します。
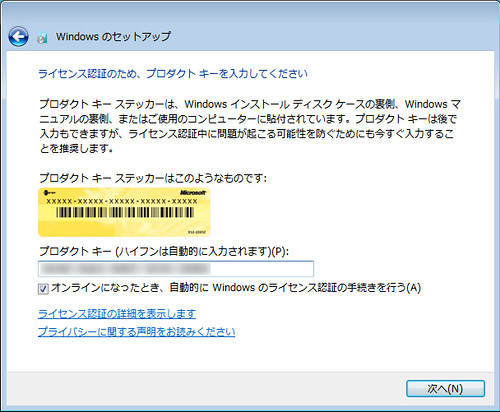
ひかえておいたプロダクトキーを入力します。
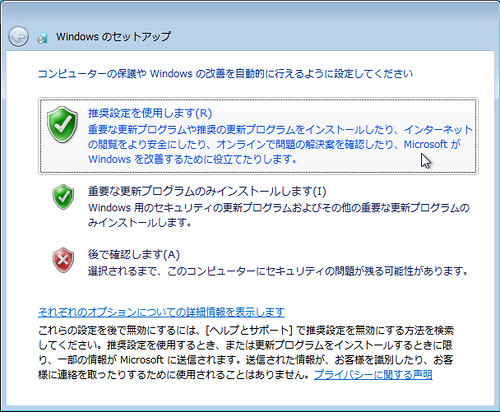
コンピューターの保護やWIndowsの改善の設定です。
推奨設定にします。
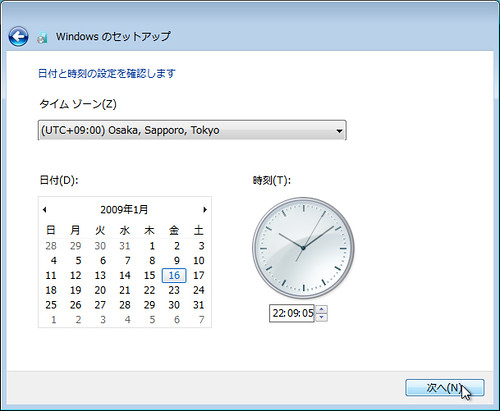
タイムゾーンの設定もそのままで
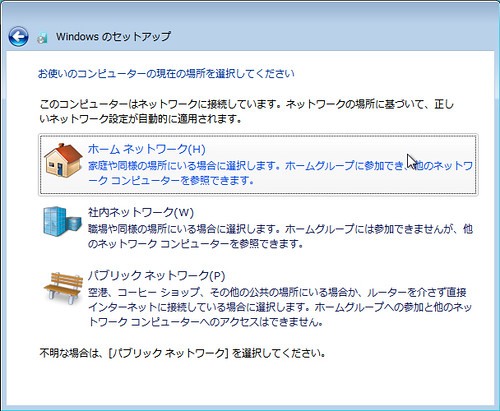
ネットワークの設定です。とりあえず「ホームネットワーク」にしました。
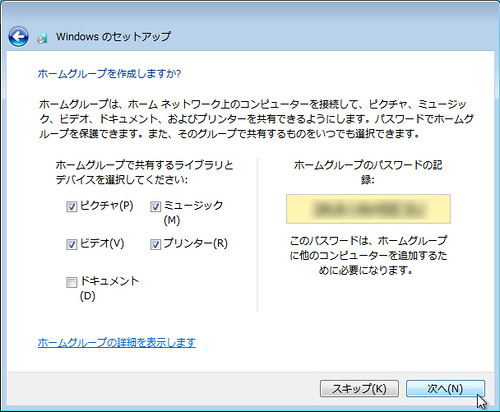
ホームグループの設定画面が表示されます。パスワードをひかえてとりあえずそのままで。
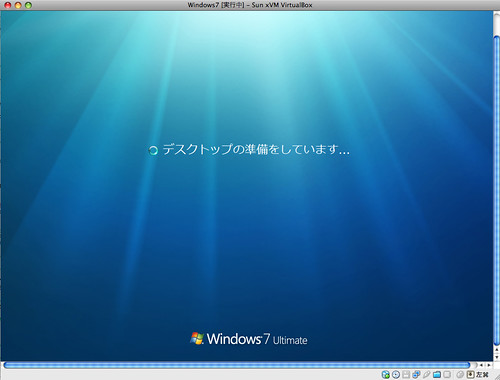
またロードが始まります。インストールが完了します。
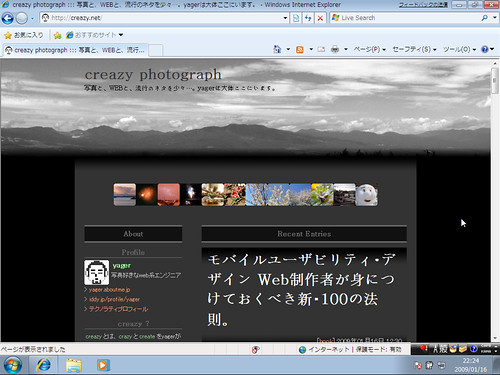
試しにIE8とか開いてみました。
まとめ
ベータ版のソフトウェアを試すのはそれなりのリスクが伴うものです。しかも、OSとなるとなかなか手を出しづらいのですが、仮想マシンを使う事でノーリスクでお試しできるのは嬉しいものです。みなさんも是非次世代OSの世界を味わってください!
・・・といいつつ、完全にMacユーザーになったいまIE8を開いた意外特にやる事がなかったっていうのはナイショで><









