Xperia買いましたーってエントリーを書いて、よしこれからブログにAndroidアプリのレビューとかたくさん書くぞ!と思った時にまず調べないといけないと思ったのが、スクリーンキャプチャの撮り方でした。スマートフォン自体が初めてなので全く手がかりないところからのスタートだったんですが、一応先人の書いて下さった記事を発見。
ところが、これどちらもWindows前提なんですね。
というわけでMacでどうしたらいいかを調べてみました。
Android SDKをダウンロード
Android端末のスクリーンキャプチャを撮る時は、PCとUSB接続してAndroid SDK経由でキャプチャする方法しかないそうです。何その面度臭さは!
まあ、しょうが無いので環境を準備していきます。
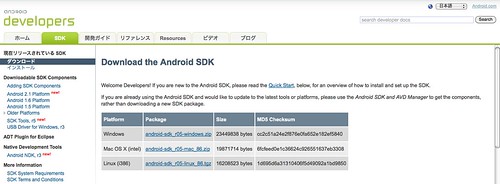
Android SDK | Android Developers
Android開発者サイトからSDKをダウンロードします。
Macなので、Platformが「Mac OS X (intel)」のものをダウンロードします。
で、Android SDKはJavaが使える必要があるのですが、Macの場合デフォルトで入ってると思うのでJavaのインストールについては省略します。System Requirementsによると、Mac OS X 10.5.8以上、JDK5か6で動作するという事ですが、キャプチャーだけだったらOS 10.4.11(tiger)でも動きました。
コンパイラーの設定
実はそのままzipを展開してできたファイルを実行してみたんですが、うまくいきませんでした。色々調べてみるとコンパイラーの設定が必要みたいです。
・Mac OS XでAndroidをセットアップする方法 – builder by ZDNet Japan
上記記事によるとMacPortsでgmakeをインストールしています。XcodeやMacPortsのインストールについては下記のエントリーも参考にしてください。
・ボクのMacBookができるまで:(5.開発環境構築編)
・Snow LeopardなMacBookにMacPortsで開発環境入れ直し(Apache2/PHP5/MySQL5/PostgreSQL8.3)
MacPortsのインストールまで終わっている前提でターミナルから下記コマンドを実行してコンパイラーをインストールします
$ sudo port install gmake $ sudo ln -s gmake /opt/local/bin/make
参考にした記事によるとこの後「libsdl」という画像を扱うライブラリもインストールしていますが、ボクの環境ではこれはインストールしなくてもスクリーンキャプチャまでいけました。Androidアプリ開発環境は別の機会にちゃんと構築するとして今回はこのまま進みます。
Android端末側のUSBデバッグをONにする
PCのSDK側からのアクセスを許可するためにAndroid端末側の設定も変更する必要があります。
設定>アプリケーション>開発 とすすんで、「USBデバッグ」にチェックを入れます


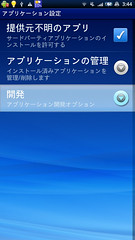

この状態で、付属のmicroUSBケーブルをMacに接続すると、ステータスバーに
「USB接続」
「USBデバッグが接続されました」
と表示されます。
※そういえばMacの場合、特にドライバーのインストールとか必要ありませんでした。
Androidの設置、デバッガーの起動
ダウンロードしてきたSDKを適当な場所に展開します。
zipファイルを展開したら「android-sdk-mac_86」というフォルダになったので、そのままアプリケーションフォルダに移動してみました。
/Applications/android-sdk-mac_86/
スクリーンキャプチャを撮るためのデバッガーは「tools/ddms」にありますので、Finderからddmsをダブルクリックするか、ターミナルから下記コマンドを実行すれば起動できます。
$ /Applications/android-sdk-mac_86/tools/ddms
§
Automatorを使ってもっと簡単に起動させる
ddmsが起動スクリプトになっているのでどうしてもターミナルを開かないといけないんですが、普段使うのには面倒すぎます。そこで、Automatorを使ってアプリケーション化しDockに置いて見ることにしました。

Automatorを起動して新規作成
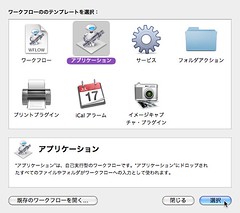
アプリケーションを作る事にします

検索窓で「シェル」を検索すると、「シェルスクリプトを実行」というアクションが見つかります
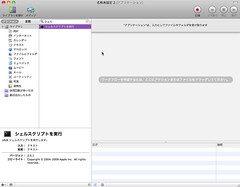
それを、右側のペインにドラッグ&ドロップすると、

シェルスクリプトの詳細を登録するボックスが開きますので、ddmsを起動するコマンド、
/Applications/android-sdk-mac_86/tools/ddms
を登録します。
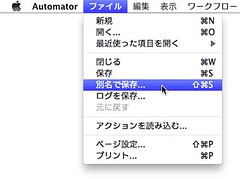
ファイル>別名で保存します

アプリケーションディレクトリに「CaptureAndroid.app」という名前で保存しました。

で、そのアプリケーションをDockにドラッグ&ドロップで持って行き、起動してみます。
(アイコンを変えたりできるともっといいかも)
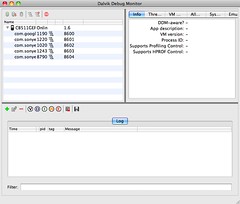
うまく起動できました。
デバッガーからスクリーンキャプチャを撮る
デバッガーにはUSB接続している端末の情報が表示されてます。
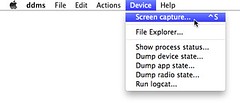
メニューのDevice>Screen Captureを押します

スクリーンキャプチャが表示されました。Saveを押すとpng形式で保存できます。
まとめ
重要なことなのでもう一度言っておきます。
Androidのスクリーンキャプチャはメンドクセ。
Androidアプリのレビュー書いてる方達はみなさんこんな感じでブログ書いてるんですかね。
スクリーンキャプチャを使う場面はほとんどPC使うと思うので、合理的っちゃそうなのかもしれないけど初心者とか技術系に疎い人にはハードル高すぎだろ。色んな人がブログでアプリの紹介とかしてくれるからこそ、便利なアプリを知れたりしてクチコミ的な広がりをしていくと思うのだけど、そういう情報伝達の入り口を大きく妨げている気がするぞ。Androidマーケットのアプリの探しにくさといい、優れたアプリがあったとしても埋もれていて世間にしられないで終わってしまうとかだと寂しすぎる。
スクリーンキャプチャを撮るAndroidアプリとか技術的に難しいのかな?
教えて偉い人。
▼ソニー・エリクソン公式 Xperia(エクスペリア)ガイドブック (日経BPパソコンベストムック) (単行本)









