以前、図解:Windows7 beta を VirtualBox for Mac OS X にインストールする手順(ベータに付き全部無料)というエントリーで書いた通り、どうしてもWindowsで確認しなくてはいけない場合は、Windows 7 RC版を使っていたのですが、Windows 7 が正式に発売され、すでにベータ利用はできなくなっていたので、前にParallels用に買って今は使っていなかった懐かしのWindows XPをインストールしてみました。
基本的に手順はWin7と変わらないのですが、一応キャプチャーなどを張っておこうと思います。

まずは、新しい仮想マシンを追加するために、左上にある「新規」ボタンを押します。
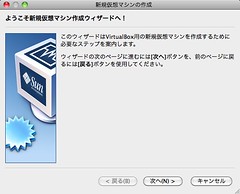
すると、「新規仮想マシンの作成」ウィザードが立ち上がるので、「次へ」を押します。
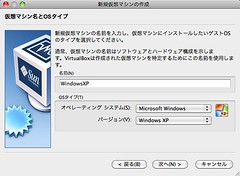
仮想マシン名とOSタイプを選びます。Windows XPなので、
- 名前を「WindowsXP」
- OSタイプはOS「Microsoft Winodws」、バージョン「Windows XP」を選択しました。
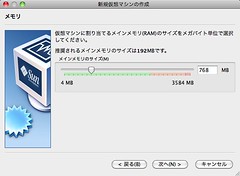
次にメモリの割当ですが、MacBookには4GBつんでますが「768MB」くらいを割り当てました。
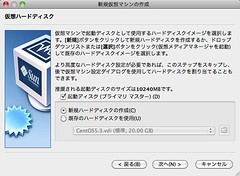
次に、仮想ハードディスクの作成ですが、新規で作成するので「新規ハードディスクの作成」を選んで次へ
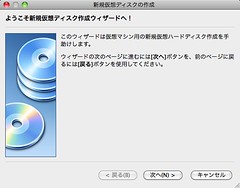
今度は「新規仮想ハードディスク作成ウィザード」が立ち上がりました。次へ

ストレージタイプを選びます。ここでは「可変サイズのストレージ」(必要に応じたファイル容量を動的に追加する)を選びました。

仮想ディスクの場所とサイズは、分かりやすく「WindowsXP」というフォルダを指定し、サイズは「20GB」としました。インストール直後に4GB強のサイズを使いますが、Macとフォルダ共有などもするので、これくらいあれば十分だと思います。
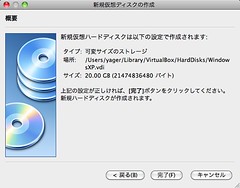
新規ハードディスクの情報が問題なければ「完了」で作成します。
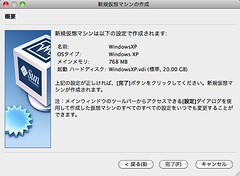
新規仮想マシンの設定に、今作ったハードディスクの情報が入りました。問題なければ「完了」で作成します。
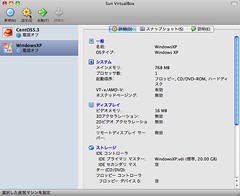
ウィザードが終了して、登録した仮想マシン情報が入りました。更に設定をするため、「WindowsXP」仮想マシンが選択された状態で、上の「設定」ボタンを押します。

設定ウィザードでは、まず「システム」メニューの「マザーボード」タブでメインメモリが768MBになっているのを確認しつつ、使用しないフロッピーを「起動順序」から外します。

次、「ディスプレイ」メニューの「ビデオ」タブで、ビデオメモリを64MBに指定(こんなにいるかな)
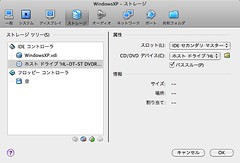
「ストレージ」メニューで、左側のCD/DVDドライブを選択して、右側の「CD/DVDデバイス」で「ホストドライブ」を選択します。後で、MacBookのDVDドライブにWindowsのインストーラーCDを入れて読み込みますので。

次、「ネットワーク」メニューですが、ここがハマりポイントです。
Windows 7 RC版を入れてみた時は、ホストOSであるMacBookと同じセグメントのIPをゲストOSのWindowsでも使えるように「ブリッジ接続」を選択していたのですが、WindowsXPでは何度やってもうまくいきませんでした。また、「高度」を選択するとでてくるアダプタタイプも相性があるらしく、Windows 7で指定していたIntel系のアダプタが使えませんでした。
結局、ネットにつなげた組み合わせとして、
- 割り当て:「NAT」
- 高度:アダプタタイプ:「PCnet-FAST III (Am79C973)」
- 高度:ケープル接続にチェック
となりました。(他にもいけるパターンあるかも)
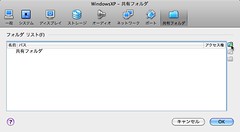
「共有フォルダ」メニューの右側にある+アイコンを押してフォルダを追加します。
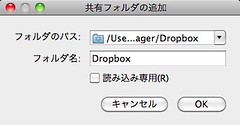
パスを選択するようになるので、分かりやすくDropBoxのフォルダを指定しました。
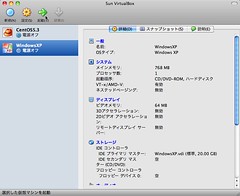
というわけで、詳細設定も終り。
ここで、WindowsXPのインストールディスクをドライブにセットして上のメニューから「起動」をクリックします。
これで、仮想マシンが起動しWindowsXPのインストールが始まるので、あとはお馴染みの手順でインストールとなります。
そうそう、念のため書いておきますがOSインストールが終わった後に下記忘れずに、
- VBoxGuestAdditionsのインストール
- Windowsのライセンス登録
- Windows Updateの実施
- あと、常用するようであればウィルスソフトとか
とまあこんな感じですね。
もはや仕方なくIE6で動作確認する以外はほとんど起動することもないと思いますが、一応環境持っておくと後々便利です。
▼Windows 7 Home Premium アップグレード









